
Go to the site you are getting notifications from. If you’re using a browser that isn’t listed here, you should generally be able to locate the option to turn notifications off simply by searching for it in the Settings menu.If you still get communications from a site after disabling pop-ups, you may be subscribed to notifications. Turning off site notifications in Safari (desktop)Īnd that’s it. There you’ll see a box marked ‘Allow websites to ask for permission to send notifications’ - just toggle it off and you’re good to go. Then navigate to General and choose Notifications. Click Safari in the top left corner of the screen, and then Preferences. Turning off notifications in Firefox Safari (desktop) In the pop-up that appears, check the box labeled ‘Block new requests asking to allow notifications.’ Click Save Changes to confirm this. Under ‘Permissions’ on that page, find ‘Notifications’ and click the Settings… button alongside it. Click on Privacy & Security in the left sidebar. Click on the three lines (hamburger) button near the top right corner of the browser, and select Settings. Turning off notifications in Edge Mozilla Firefox Set the ‘Ask before sending (recommended)’ toggle to off. Alternatively, simply type ‘notifications’ in the ‘Search settings’ query box on the Settings page. Under ‘Site permissions’ > ‘All permissions’, look for Notifications, and click on that section. Click on Cookies and site permissions in the left sidebar. 
Turning off notifications in Chrome (Android) Microsoft Edge
On the next screen, set the toggle to off. Tap Site settings, then select Notifications. Tap the three dots button near the top right corner of the browser, and select Settings. 
Turning off notifications in Chrome Google Chrome (mobile)
Under Default behavior, select Don’t allow sites to send notifications. 
Under ‘Permissions’, look for Notifications and click on it.Alternatively, simply type ‘notifications’ in the ‘Search settings’ query box on this page.
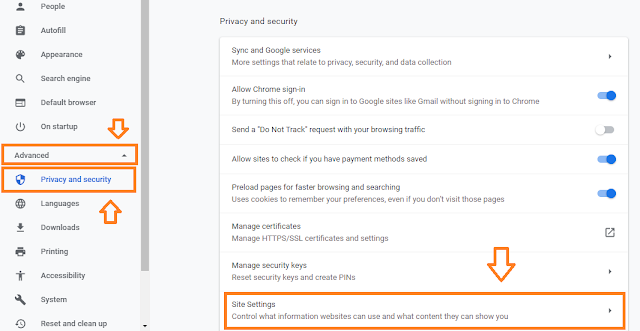
Head to ‘Privacy and security,’ and then click on Site Settings.Click on the three dots button near the top right corner of the browser, and select Settings.If you’ve never found any use for these, I want to show you how to fix it once and for all, in whichever browser you use. There’s practically no need to allow websites to send you notifications, and there’s certainly no need for your web browser to ask if that’d be okay. Welcome to TNW Basics, a collection of tips, guides, and advice on how to easily get the most out of your gadgets, apps, and other stuff.





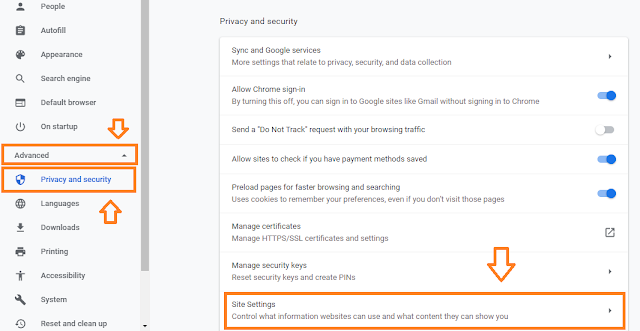


 0 kommentar(er)
0 kommentar(er)
